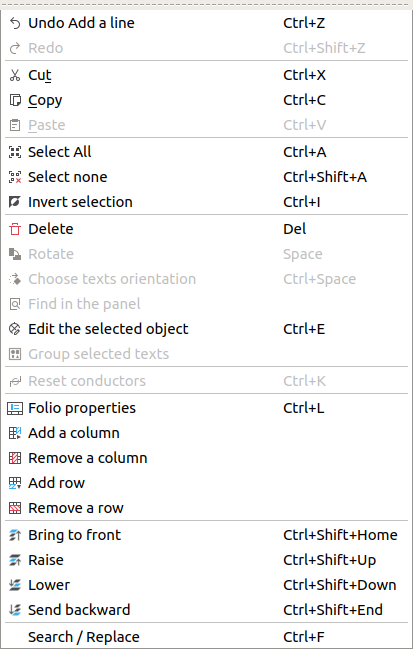Line¶
Create line¶
Note
To draw more easily, the folio grid can be displayed from Display > Display the grid or from toolbar icon  .
.
A line can only be added to the workspace by toolbar.
Select the icon
from toolbar to add a line.
Click on the initial point from the line.
Click on the end point from the line.
Note
If the toolbar is not displayed, it can be displayed from Settings > Display > Add.
Line properties¶
QElectroTech allows customizing the type of line, the thikness from the line and the color of the line.
The different types of lines are: normal, dashed, dotted, dots and dasches, dash dot dot and custom dash line.
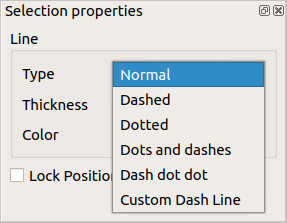
Figure: QElectroTech Color selection PopUP window¶
The possible line thiknes are between 0.2 and 50 mm (0.2, 0.4, 0.8, 0.6, 0.8, 1, 1.2, 1.4, … , 50).
The possible colors are defined by the RGB scale range.
Note
The position from the line can be locked to prevent involuntary movement.
Go to line properties and check the Lock position button.
The line properties can be displayed from menu bar, by right click on the line, from selection properties panel and using keyboard shortcut.
Line properties by right click¶
Right click on the line which should be edited.
Select the option Edit the selected object to display the line properties PopUP window.

Figure: QElectroTech line selection PopUP window¶
Line properties from selection properties panel¶
Select the line which should be edited and the properties from the line will appear at selection properties panel.
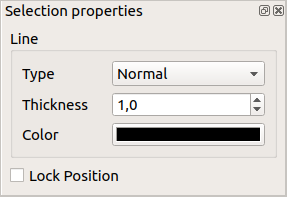
Figure: QElectroTech Line properties panel¶
Note
If the selection properties panel is not displayed, it can be displayed from Settings > Display > Selection properties
Line properties using keyboard shortcut¶
QElectroTech allows using keyboard shortcut to increase the working efficiency.
Select the line which should be edited.
Press
Ctrl + eto display the line properties PopUP window.
See also
For more information about QElectroTech keyboard shortcuts, refer to menu bar section.