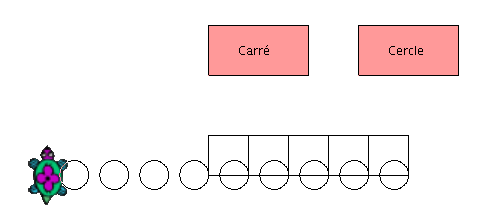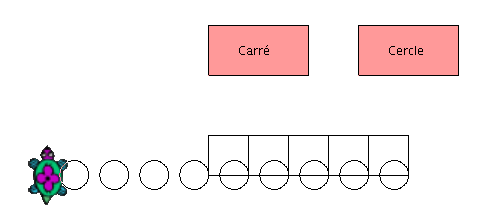Currently, text can be accepted from the user during program execution mainly via 3 primitives: key?, readchar
and read.
Is read as true or false according to whether a key has been pressed or not since the start of program
execution.
- If key? is false, the program is paused until the user presses a key.
- If key? is true, it gives the key which was pressed last.
These are the values given for particular keys:
|
|
|
|
|
| A —> 65 | B —> 66 | C —> 67 | etc ... | Z —> 90 |
| ← —> -37 or -226 (NumPad) | ↑ —> -38 or -224 | → —> -39 or -227 | ↓ —> -40 or -225 | |
| Echap —> 27 | F1 —> -112 | F2 —> -113 | .... | F12 —> -123 |
| Shift —> -16 | Espace —> 32 | Ctrl —> -17 | Enter —> 10 | |
|
|
|
|
|
| |
Table A.2: Values for particular keys
If you are uncertain about the value returned by a key, you can type:
pr readchar. The interpreter will then wait for you to type on a key before giving you the corresponding
value.
Presents a dialogue box whose title is list1. The user can then input a response in a text field, and the response will
be stored in the form of a word or a list (if the user wrote several words) in the variable word2, and will be evaluated
when the OK button is pressed.
to vintage
read [What is your age?] "age
make "age :age
if :age<18 [pr [you are a minor]]
if or :age=18 :age>18 [pr [you are an adult]]
if :age>99 [pr [Respect is due!!]]
end
to rallye
if key? [
make "car readchar
if :car=-37 [lt 90]
if :car=-39 [rt 90]
if :car=-38 [fd 10]
if :car=-40 [bk 10]
if :car=27 [stop]
]
rallye
end
# You can control the turtle with the keyboard, and stop with Esc
Currently, mouse events can be accepted from the user during program execution via three primitives: readmouse,
mousepos and mouse?.
The program is paused until the user presses the mouse. Then, it returns a number that represents the event. These
are the differents values:
- 0→The mouse has moved.
- 1→The button 1 has been pressed.
- 2→The button 2 has been pressed.
The button 1 is the left button , the button 2 is the next on the right ...
Returns a list that contains the position of the mouse.
Returns true if we touch the mouse since the program begins. Returns false otherwise.
In this first procedure, the turtle follows the mouse when it moves on the screen.
to example
# when the mouse moves, go to the next position
if readmouse=0 [setpos mousepos]
example
end
In this second procedure, it’s the same but you must click with the left button of the mouse if you want the turtle
to move.
to example2
if readmouse=1 [setpos mousepos]
example2
end
In this third example, we create two pink buttons. If we left-click on the left button, we draw a square with a side of
40. if we left-click on the right button, we draw a little circle. Last, if we right-click on the right button, it stops the
program.
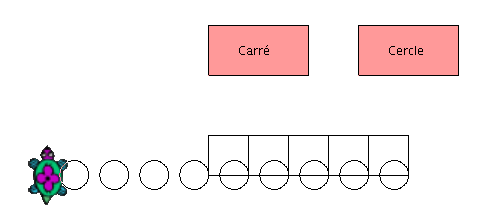
to button
#create a pink rectangular button (height 50 - width 100)
repeat 2[fd 50 rt 90 fd 100 rt 90]
rt 45 pu fd 10 pd setpc [255 153 153]
fill bk 10 lt 45 pd setpc 0
end
to lance
cs button pu setpos [150 0] pd button
pu setpos [30 20] pd label "Square
pu setpos [180 20] pd label "Circle
pu setpos [0 -100] pd
mouse
end
to mouse
# we put the value of readmouse in the variable ev
make "ev readmouse
# we put the first coordinate of the mouse in variable x
make "x item 1 mousepos
# we put the second coordinate of the mouse in variable y
make "y item 2 mousepos
# When we click on the left button
if :ev=1 & :x>0 & :x<100 & :y>0 & :y<50 [square]
# When we click on the right button
if :x>150 & :x<250 & :y>0 & :y<50 [
if :ev=1 [circle]
if :ev=3 [stop]
]
mouse
end
to circle
repeat 90 [fd 1 lt 4] lt 90 pu fd 40 rt 90 pd
end
to square
repeat 4 [fd 40 rt 90] rt 90 fd 40 lt 90
end
With XLogo, you can add several graphical components on the drawing area (Button or Menu). All the
primitives allowing the user to manipulate those components start with the prefix GUI (for Graphical User
Interface).
First, you need to create those graphical objects, then you can modify some of their properties and last, you can
display them on the drawing area
- To create a button:
Create a button whose title is word2. The button name is word1
- To create a combo Menu:
This command creates a combo menu which name is word1 and which contains items from list2
guimenu "myMenu [item1 item2 item3]
Locates the graphical element word1 on a specific place with its coordinate. For example, if you want to put the
button at the point with coordinates (20;100), you will write:
guiposition "b [20 100]
If you don’t specify a location for the component, it will be placed by default on the upper left corner of the
drawing area.
Remove a graphical component. For example, to delete the button:
guiremove "b
Defines an action for the component when the user interacts with it.
# the turtle forwards of 100 if we click on the button "b
guiaction "b [fd 100 ]
# For the combo menu, each item has its own action
guiaction "m [[print "item1] [print "item2] [print "item3]]
Displays the graphical component on the drawing area. For example, to display the button:
guidraw "b